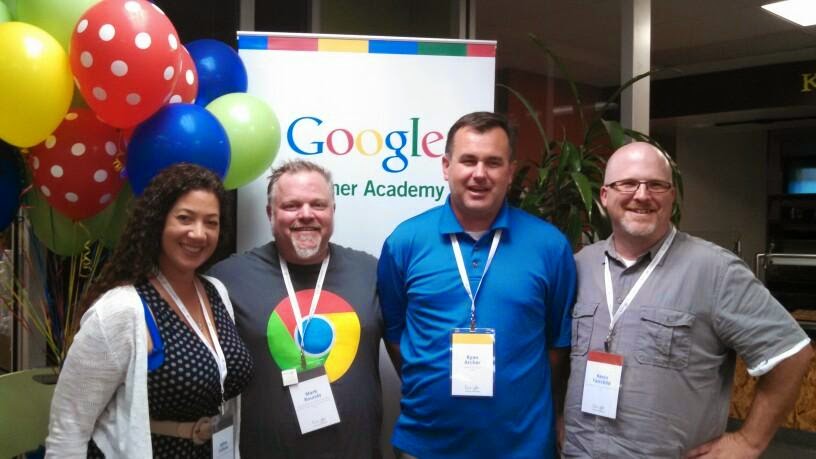End of June - ISTE Annual Conference - Atlanta, Georgia
My first trip of the summer started about a week after I had finished the school year. For the third year in a row, I was able to attend the huge annual conference put on by the International Society for Technology in Education (ISTE). In 2012, the conference was in San Diego; in 2013, I traveled to San Antonio. This year I flew to Atlanta for this enormous ed-tech affair.
The size of this conference is both a blessing and a curse. Because of the number of attendees, ISTE can attract some of the best keynote speakers, the best presenters, and a vast array of vendors for the exhibit hall. On the other hand, nearly every major session is crowded, overflowing, or with a huge line to get in. I had more than one instance in which I went to attend a session, saw the line of people waiting to get in, and just turned around and walked away. The crowds got frustrating after a while.
The best formal session I attended was a talk by
Dr. Ruben Puentadura, creator of the SAMR model for instructional technology integration. He gave a
great description of the connections between the TPACK model and his SAMR model, showing the overlap and similarities. It really helped me with a better understand of TPACK. (I've
written before about my preference for SAMR over TPACK when working with teachers.)
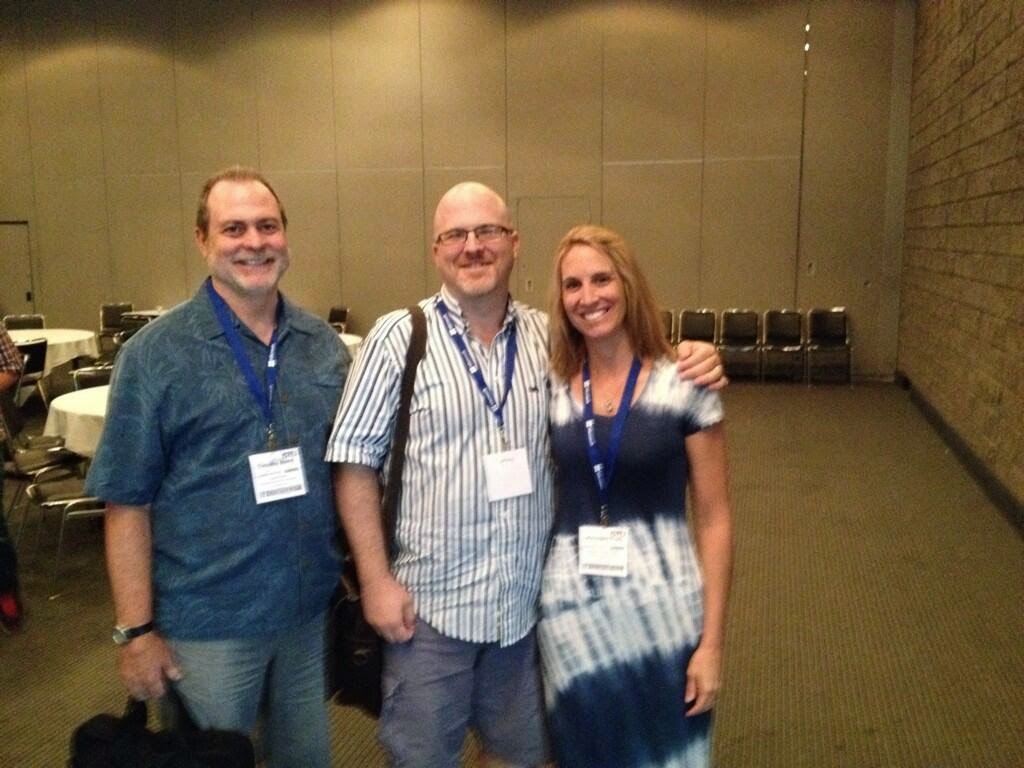 |
| With Tim Baird and Leighangela Brady of Encinitas USD |
The exhibit hall for ISTE is always massive; too much to take in for any one person. At other conferences, I set aside time to just wander up and down the aisles, seeing what companies are there and what they might be able to offer us. There is no way you could accomplish this at ISTE. What I did instead was go through the program and pick out eight or ten vendors I wanted to talk to, then targeted those booths. Even so, that ended up taking me the better part of an afternoon, and I was exhausted from walking back and forth across the cavernous exhibit hall.
Despite the size of the crowd, I did manage to meet up with people I knew, thanks to social media. The night I got in to Atlanta, I met up with a group of teachers, many from California, at a German-style beer garden for a "#brewCUE". I arranged to meet up with
Dr. Brady and
Tim Baird from Encinitas; we talked after a session on effective PD for teachers.
Mike Guerena from Encinitas was on my flight from San Diego; I only found out after tweeting about the flight delays. I had lunch with
Torrey Trust, my former student at La Costa Canyon and newly minted Ph.D. from UC Santa Barbara. Her talk on how teachers used social media was enlightening and exactly in line with other research presented at the conference.
 |
| Future Google Certified Teachers meeting for the first time |
I also met up with a few of the teachers who would be attending Google Teacher Academy with me at the end of July (see below).
 |
Oh right, I also got to meet Levar Burton, fresh off his
Reading Rainbow App kickstarter success. |
Perhaps the most affecting part of the trip was my visit to the
National Center for Civil and Human Rights. I had a free afternoon, so I visited this museum, most of which is dedicated to the Civil Rights movement in the early 1960's in the South, especially Atlanta. I found it an extremely emotional experience. I am a history buff and have a good understanding of the events of the 60's, but going through the well-designed exhibits brought home the personal costs to people of that era. I found myself furious that these things had happened in my country, and wondering to myself, "If I am so emotionally affected by this, what can it possibly be like for the black parents and children who are walking through here with me?" If you're ever in Atlanta, this museum is a must-see.
 |
| Mural at the National Center for Civil and Human Rights. |
Mid-July - Vacation - Amsterdam, Netherlands
A long time ago, when I was a relatively new teacher, a veteran gave me some great advice. He said it was every teacher's responsibility to do something
different during the summer, to become a more well-rounded person and therefore a better teacher. Professional growth is important, summer jobs are important, but a one-dimensional teacher is not doing his or her students any good.

My wife and I enjoy travel, especially in Europe, and for the first time in a few years, we had the time and money this summer to take a European vacation. We chose Amsterdam, because it was one of the big cities we had never visited. While others may try to fit in many locations on a two-week trip, we like to stay local and get to know one or two areas well. We rented an apartment and stayed in Amsterdam except for a couple of quick day-trips to other nearby cities (Haarlem and Zaandam).
We got to experience the FIFA World Cup finals in one of the countries involved. Unfortunately, since the Netherlands' team had lost to Argentina in the semi-finals, they were only playing in the third-place game, which almost no one in Amsterdam cared about. There were a few isolated fireworks after the victory, but most of the city responded with a very clear "meh".

We were greeted with a strong thunderstorm the first night we were there. Since we live in California, we thought this was great fun! Not so much fun was trying to figure out how the windows closed at 3:00 am in an unfamiliar apartment. A few days later it got sunny and hot. The locals we talked to expressed how much they loved the sunny weather; we wished it would get cool and rain again!
Our friends who live in Berlin came to visit us in Amsterdam for a weekend. It was interesting to hear their perspective on how Amsterdam had changed over the years, and how it compared to many of their other favorite cities.
I have
already written about our experience using Google+ for photos during our trip. Another conversation I've had with people is about email: "to check or not to check". Do you completely cut off during your vacation, and never look at emails or tweets or other electronic communication that might remind you of work? Or do you stay plugged in and try to keep up? It seems like everyone has their own rationalization for their preferred strategy; here's mine. We had wi-fi in our apartment, and brought our Chromebook along with us, so we could stay in contact with family and friends. I also used that to stay up with emails and other messages, because (a) I wanted to make sure I was aware if there were any true emergencies that popped up, and (b) I didn't want to be overwhelmed with hundreds of emails when I got back. I did NOT immediately respond, or spend as much time with email as I would have at home. But I did set aside an hour or so on two occasions to send quick replies, save emails that I would need later, and delete emails I didn't need. Some people argue that you need to completely disconnect in order to relax on vacation. For me, I was more relaxed knowing that I was keeping on top of my inbox.

End of July - Google Teacher Academy - Mountain View, California
The last of my travels for the summer was to the Googleplex in Mountain View, not too far from San Jose.
Google's Education division partners with
CUE to put on Google Teacher Academies (GTAs). These are two-day workshops in which teachers work with each other and with Google employees ("Googlers") on all kinds of education topics. The sessions are productive and fun, but they are only held a few times a year, in places all over the world, and are limited to 50-60 teachers at a time. This means they are highly competitive to get in; I had applied twice before and was not accepted before finally getting in to this GTA.
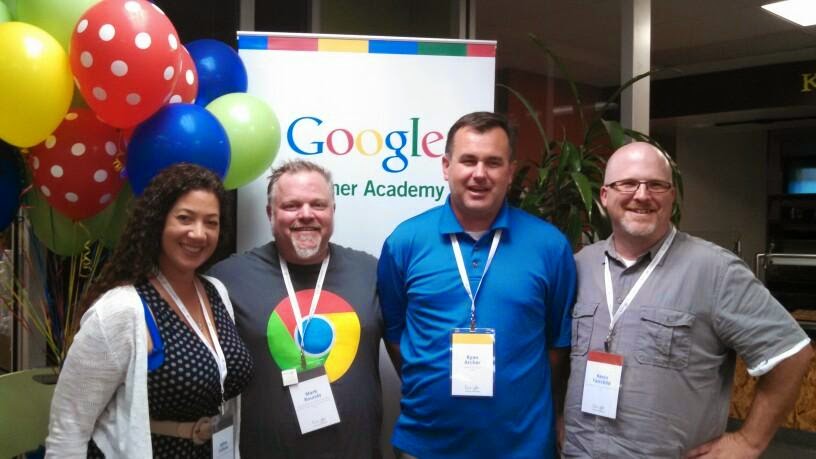 |
L to R: Adina Sullivan (San Marcos), Mark Rounds (San Diego
Unified), Ryan Archer (San Marcos), and yours truly |
Even better, several colleagues and friends, including three from San Diego, also got accepted to this GTA. Despite my surprise that many of them were not already Google Certified Teachers (GCTs), it was great to know that I would already be familiar with a dozen or so participants, leaving fewer than 50 names and faces to learn! That became much easier, though, because the photons had barely left the acceptance emails before a G+ community had been established and online introductions were being passed around. Our group started working together as a team months before ever meeting in person.
 |
| In front of the Google Fairchild 1 building, on Fairchild Drive. |
The content of the sessions was secondary to the relationships and networks that we built among the group. Still, I did come away with some thoughts about specific tools. I think Google Maps and Maps Engine may be the most under-appreciated app in education. I am pretty familiar with the basics of YouTube, but learned more about channels and settings, which will make it easier for me to share with teachers and students. Googlers told us about the development process, features, and plans for Classroom and for Play for Education, both of which seem to be game-changers for the use of hardware and software in education, in our district anyway. Last but not least, Google Art Project has expanded and is now known as
Google Cultural Institute; it includes amazing resources about historical events and world wonders as well as art museums.
One of the requirements of GCTs is that we share what we have learned with other teachers. That's already my job in my district, and I'm signed up to present at three conferences this fall, at minimum, so no problems there. We also are required to put together an action plan that outlines a project we'd like to undertake. The seed for my particular project has been sitting in my brain for a while but started to germinate this summer. I'd like to develop a badge system for teachers' professional learning, taking some of the concepts of micro-credentials and some from gamification, to motivate and reward teachers' everyday accomplishments. I'm still developing the idea; I'm sure you'll read more about it in this blog in the coming months.



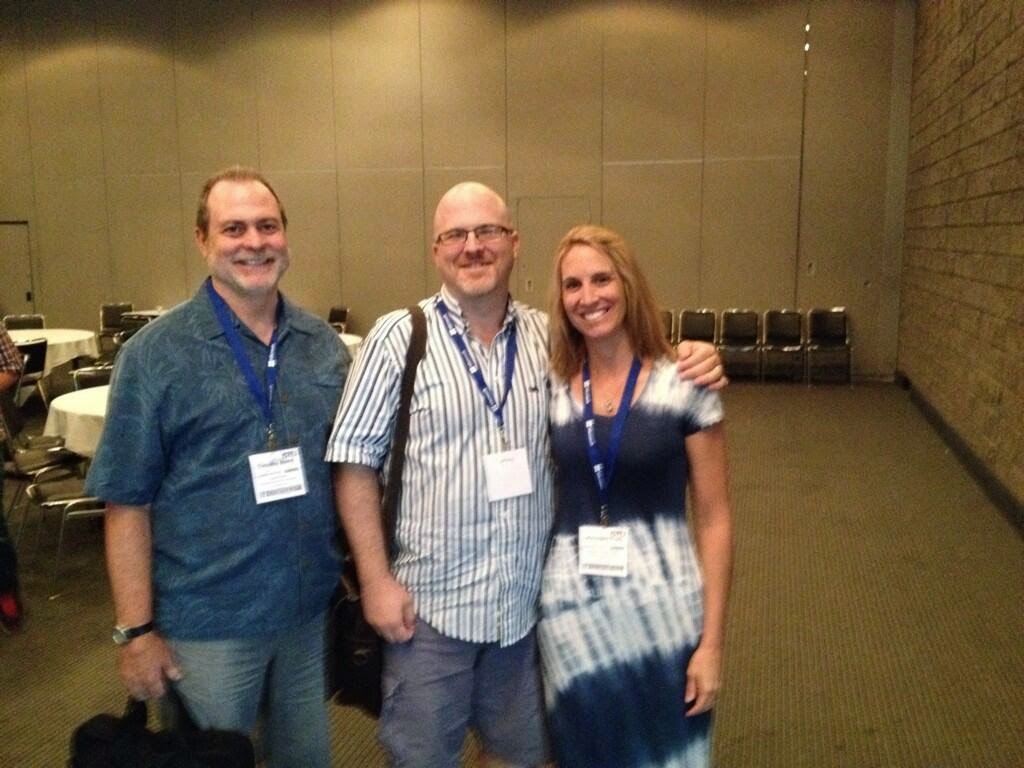



 My wife and I enjoy travel, especially in Europe, and for the first time in a few years, we had the time and money this summer to take a European vacation. We chose Amsterdam, because it was one of the big cities we had never visited. While others may try to fit in many locations on a two-week trip, we like to stay local and get to know one or two areas well. We rented an apartment and stayed in Amsterdam except for a couple of quick day-trips to other nearby cities (Haarlem and Zaandam).
My wife and I enjoy travel, especially in Europe, and for the first time in a few years, we had the time and money this summer to take a European vacation. We chose Amsterdam, because it was one of the big cities we had never visited. While others may try to fit in many locations on a two-week trip, we like to stay local and get to know one or two areas well. We rented an apartment and stayed in Amsterdam except for a couple of quick day-trips to other nearby cities (Haarlem and Zaandam). We were greeted with a strong thunderstorm the first night we were there. Since we live in California, we thought this was great fun! Not so much fun was trying to figure out how the windows closed at 3:00 am in an unfamiliar apartment. A few days later it got sunny and hot. The locals we talked to expressed how much they loved the sunny weather; we wished it would get cool and rain again!
We were greeted with a strong thunderstorm the first night we were there. Since we live in California, we thought this was great fun! Not so much fun was trying to figure out how the windows closed at 3:00 am in an unfamiliar apartment. A few days later it got sunny and hot. The locals we talked to expressed how much they loved the sunny weather; we wished it would get cool and rain again!